Installing Windows 11 from USB: A Complete Guide for Beginners
Installing Windows 11 from USB: A Complete Guide for Beginners
Blog Article
Windows 11, Microsoft's latest os, comes filled with cutting-edge characteristics such as improved multitasking, a refreshed UI, and improved performance. However, to open their potential, a clear installation is usually the easiest way ahead, especially if you are upgrading an older product or beginning fresh. Employing a how to install windows 11 from usb is one of the easiest and most trusted methods. That guide guides you through the procedure stage by step.
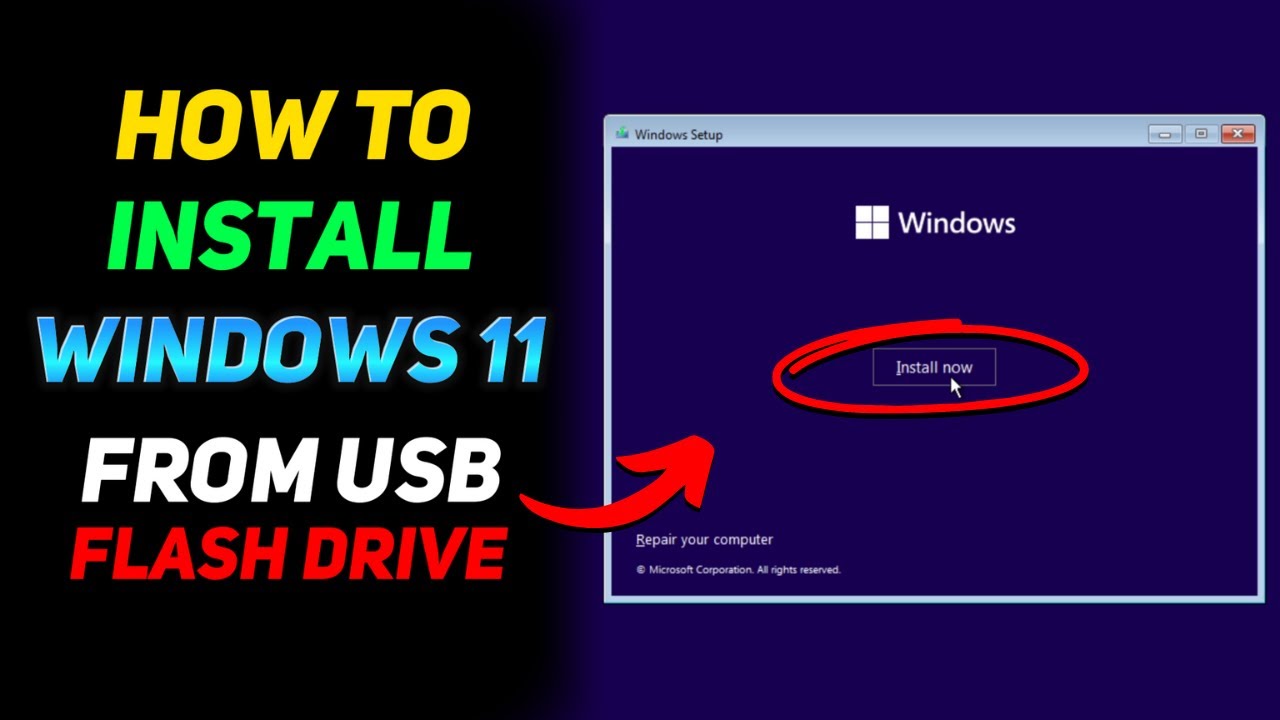
Stage 1: Prepare Your USB Travel
Before diving to the installation process, guarantee you have the right instruments and assets handy. You may need:
•A USB travel with at the very least 8GB of storage.
•A well balanced internet connection.
•Microsoft's Media Creation Tool.
Begin by inserting the USB get into your personal computer and arrangement it. That ensures a clear record for Windows 11 installment files. Visit the official Microsoft web site and acquire the Press Generation Tool. That instrument is needed for developing a bootable USB drive.
Stage 2: Create a Bootable USB with Windows 11
Once you have saved the Media Development Instrument, work it in your computer. Follow the on-screen directions, and when encouraged, pick “Produce installment press (USB flash drive).” The software can acquire Windows 11 documents and convert your USB drive into a bootable installation medium. This method may possibly take some time, depending on your internet pace, therefore patience is key.
Pro hint: Guarantee that your system matches the machine requirements for Windows 11, including support for TPM 2.0 and Protected Boot.
Step 3: Start from USB and Start the Installment
Following creating the bootable USB drive, it's time for the installation. System your computer and access the BIOS or UEFI settings (commonly accomplished by demanding tips like F2, F12, or DEL throughout startup). Manage one's body to boot from the USB push first, then save the changes and exit.
Your personal computer may boot from the USB get, launching the Windows 11 installment setup. Follow the requests to pick your selected language, time, and region. Once you reach the installation type, select “Custom” for a brand new installation to prevent mistakes from the last functioning system.
Step 4: Total the Installation Process
The setup can now guide you through drive partitioning, copying documents, and finalizing the installation. When Windows 11 is effectively mounted, the system may restart automatically. You'll then manage some personalization choices, connect with Wi-Fi, and link your copyright to accomplish the setup.

Installing Windows 11 from a USB get may appear specialized, but that fast training streamlines the process, ensuring also less tech-savvy users may update effortlessly. With the correct preparation and instruments, bringing that modern OS your in your device is straightforward. Upgrade now to see greater productivity and features designed for today's vibrant electronic landscape. Report this page